문서 편집을 배우면서 그림을 넣을 줄 모른다면 말이 안되겠죠?
이번 시간에는 한글 파일에 그림을 넣는 법을 알아보겠습니다.
아래 이미지들은 한글 2018 버전입니다만, 단축키라던가 단축키, 대화상자들은 다른 버전들도 마찬가지이므로 같은 메뉴가 아니더라도 상관없습니다.
아래와 같이 그림을 불러옵니다.
[입력] - [그림] - [그림]
혹은 단축키 Ctrl + N, i 를 누릅니다.
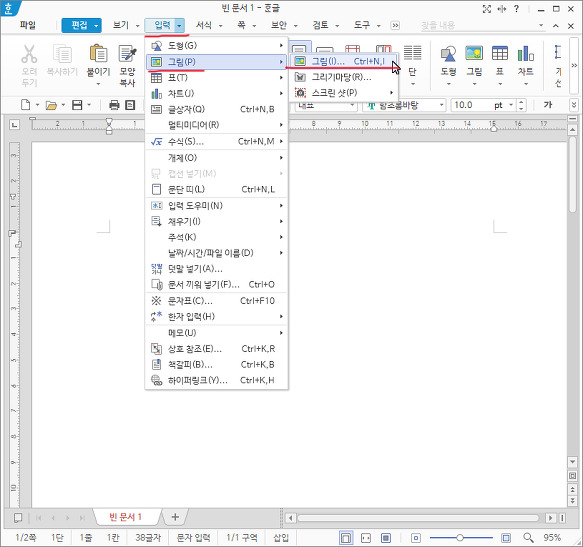
아래와 같이 탐색창이 열리면 넣고자하는 그림을 찾아 선택합니다.
이때 주의해야 할 것은 반드시 [문서에 포함]에 체크해야 합니다.
저는 [문서에 포함]과 [글자처럼 취급]에 체크했습니다.
그외 다른 체크사항들도 한번 읽어보시면 무슨 뜻인지 아실겁니다.

아래와 같이 그림파일이 불러졌습니다.
그림을 선택하고 마우스 오른쪽 단추를 눌러 [개체속성]을 열어보겠습니다.
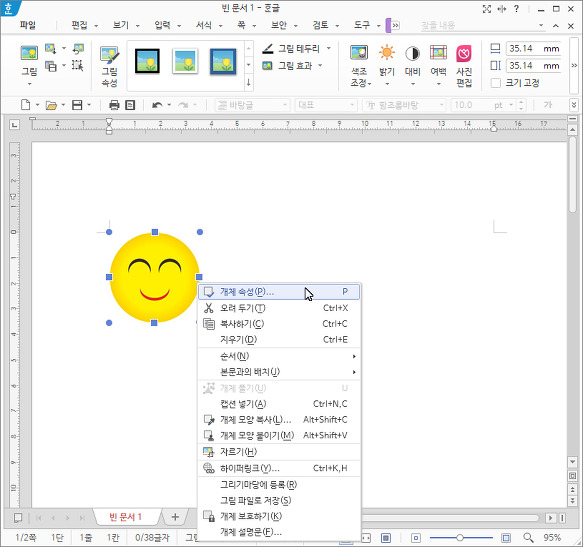
[개체 속성] 창이 열렸는데요, 표 개체속성과 같은 모양입니다.
그림의 크기를 지정할 수 있고 [글자처럼 취급]에 체크가 되어 본문과의 배치 항목은 모두 비활성화 되어 있습니다. 여기서 [글자처럼 취급] 항목을 체크 해제하면 그림의 위치를 조정할 수 있습니다.
이 항목은 표에 대한 글에서도 설명했습니다. <링크 글 참조>

그림의 설명글을 넣어보겠습니다.
한글에선 [캡션]이라고 합니다.
아래와 같이 그림을 선택한 상태에서 마우스 오른쪽 단추를 클릭,
[캡션 넣기] 클릭...
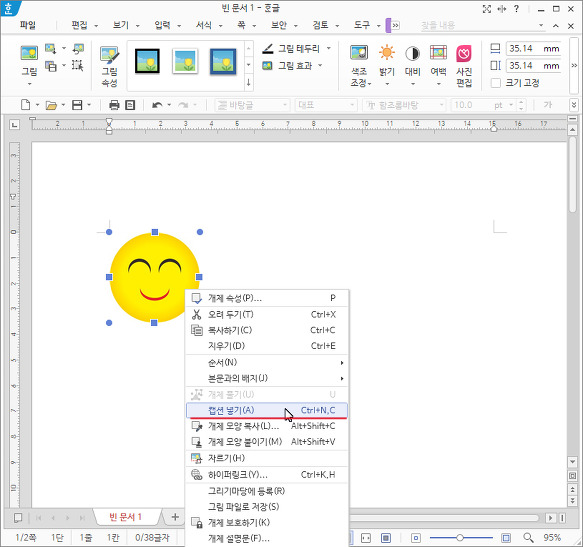
[캡션 넣기]를 클릭하면 자동으로 [그림 1, 2....]와 같이 번호가 매겨집니다.
번호는 지워도 무방합니다.
그림 설명을 넣으면 문단 길이는 아래 그림과 같이 그림의 가로 폭 만큼만 입력됩니다.
그리고 캡션은 항상 그림에 붙은 상태로 그림을 따라 다닙니다.
그림을 삭제하면 캡션도 같이 삭제가 됩니다.

그림 크기에 따라 캡션이 어떡게 변화되는지 살펴보겠습니다.
그림을 선택한 상태에서 마우스 오른쪽 단추를 클릭해서 [개체 속성]을 엽니다.
아래 그림과 같이 [그림] 항목에서 50%로 춗소해봅니다.
<큰 그림을 지나치게 작게 축소하거나 작은 그림을 지나치게 크게 확대를 하면 pdf 변환시 에러가 납니다. 그림 파일은 되도록이면 해상도 300dpi로 해서 문서에 넣을 크기로 미리 만들어 집어 넣는게 좋습니다.>

아래 그림과 같이 작은 그림의 가로폭에 따라 캡션의 문단 길이가 바뀌었습니다.
아래와 같은 형태의 그림을 한문단에 넣는 경우가 상당히 많습니다.
가로 그림과 세로 그림을 한줄에 넣어야 한다든지...
아래 그림처럼 그림의 크기가 다를 때 가로 세로 그림을 한줄에 넣고 그림 설명글의 위치를 맞추어 주는것이 보기에 좋겠죠?
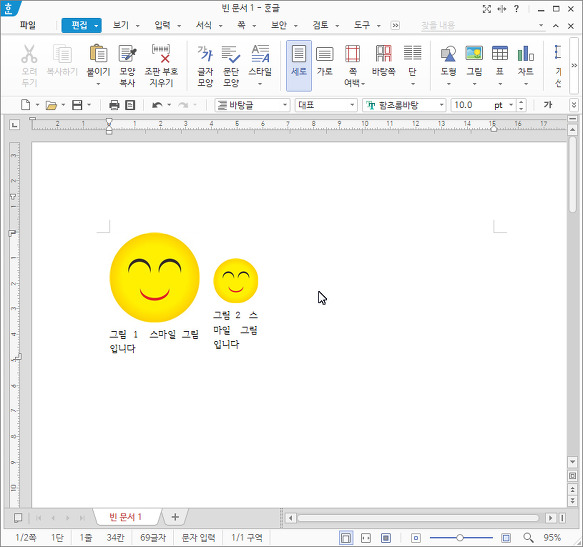
그림과 설명글을 정렬하기 위해 표를 만듭니다.
아래와 같이 2줄 - 3칸 짜리 표를 만듭니다.
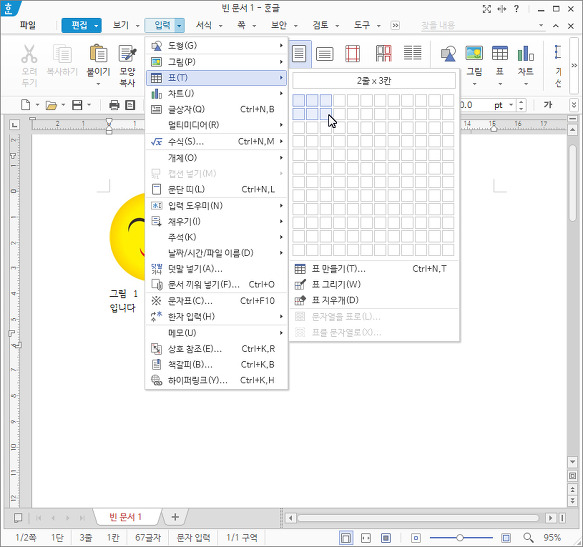
캡션은 항상 그림을 따라 다니므로 캡션부터 잘라서 표에 집어 넣습니다.

아래와 같이 캡션을 넣고...
그림을 잘라 넣습니다.
<그림은 문서에 입력할 때부터 [글자처럼 취급]에 체크가 된 상태입니다.>

아래와 같이 셀에 그림이 들어갔습니다.

그림도 글자처럼 되어 있으므로 그림과 설명글 모두 가운데 정렬을 시킵니다.
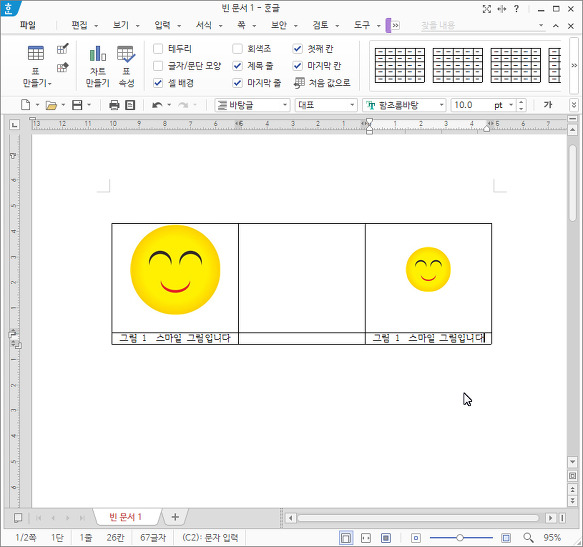
그런데 아래 그림을 보면 셀 안에 들어간 그림 하단에 공백이 생긴게 보입니다.
그 공백은 캡션을 넣었던 자리입니다.
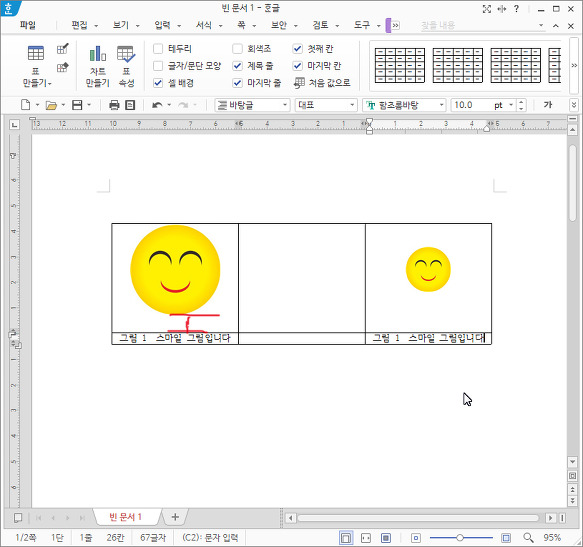
아래와 같이 그림을 선택하고 마우스 오른쪽 버튼을 눌러 [캡션 넣기]에 체크가 된 것을 해제해줍니다.

캡션 넣기가 해제되면 아래 그림처럼 셀 안에 위, 아래 여백이 같게 정렬됩니다.

가운데 셀을 선택하고 Ctrl + 방향키로 셀의 크기를 줄입니다. <셀크기를 줄이는 방법은 다음 글 참조>
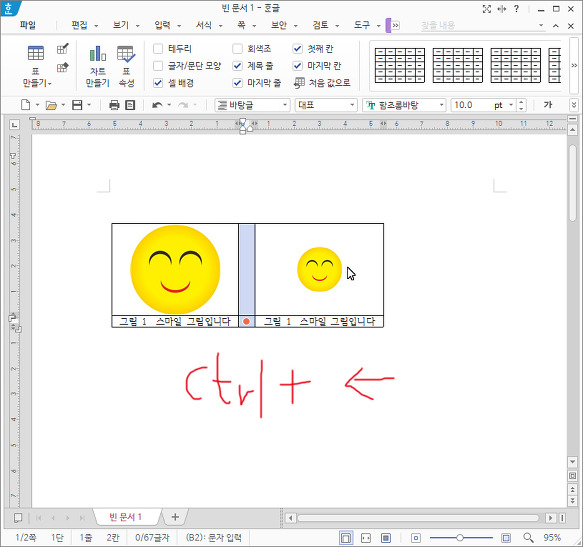
그림 정렬이 되었는데요, 표 테두리는 놔둬도 되고 없애도 되겠죠?
여기선 표 테두리를 모두 없애겠습니다.
아래와 같이 표 전체를 블록을 씌우고 마우스 오른쪽 버튼을 눌러
[셀 테두리/배경] - [각 셀마다 적용]을 선택합니다.
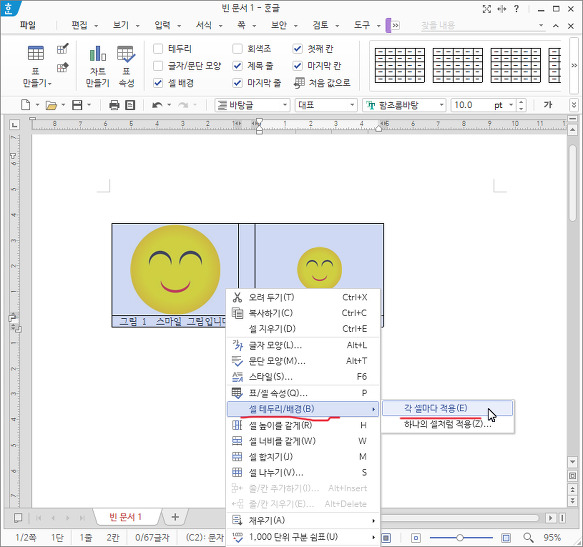
아래와 같이 테두리 종류는 없음을 선택하고 모두를 선택한 후 설정.

아래와 같이 표 테두리가 모두 없어졌습니다.

그런데 좌우 그림의 크기가 다른 관계로 설명글과의 간격이 맞지 않습니다.
이것을 맞추려면...

그림이 들어간 셀을 선택하고 마우스 오른쪽 버튼을 눌러 [표/셀 속성]을 엽니다.
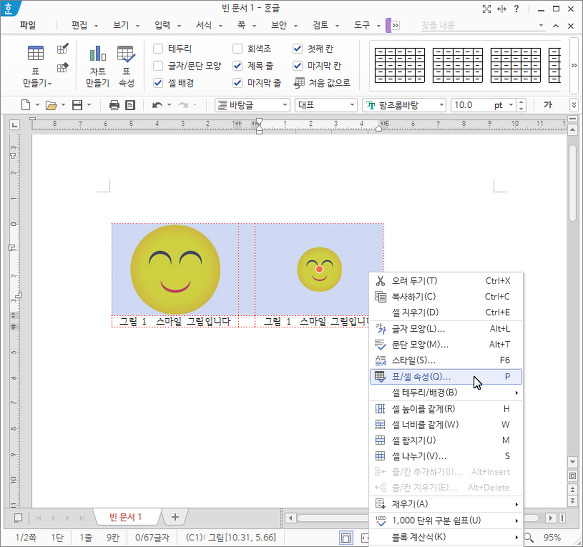
속성 창이 열리면 [셀] 항목을 선택 합니다.
여기서 [세로 정렬] 항목에서 [아래]를 선택합니다.

그러면 아래 그림과 같이 크기가 작은 그림이 셀 하단에 정렬되었습니다.

그런데 설명글과 그림이 너무 붙었죠?
셀과 그림을 떼는 방법은 여러가지가 있지만 셀 속성에서 안 여백을 주는게 좋습니다.

아래과 같이 [표/셀 속성]에서 안 여백을 지정해줍니다.

아래 그림과 같이 지정해준 만큼 그림이 떨어졌습니다.


그림도 표도 모두 [글자처럼 취급]에 체크해야 문단 정렬이 됩니다.
'재미있는 한글 편집 > 그림' 카테고리의 다른 글
| 캡션 _ 개체보다 넓게 입력하기 (0) | 2019.05.20 |
|---|