요즘은 한글을 많이 사용해서 한자를 입력할 경우가 많지는 않지만 그래도 간혹 한자를 입력해야하는 경우가 있습니다. 이럴 때 당황하지 마시고... 침착!!
이번에는 한글 프로그램에서 한자 입력하는 방법에 대해 알아보겠습니다.
아래와 같은 글이 있습니다.
한자를 변환하고자 하는 단어 혹은 글자 뒤에 커서를 찍고

[입력] - [한자 입력] - [한자로 바꾸기}를 선택합니다.
단축키는 F9 입니다.
많이 사용하므로 외워두시는게 좋습니다.

창이 열리면 맞는지 확인하시고 엔터를 누르기 전에 하단 네모 박스 친 부분처럼 어떠한 형식으로 변환할 것인지를 선택합니다. 한자만 선택하시던가...

아래 그림처럼 한자(한글)로 바꿀 수 있습니다.

아래 그림 중 첫 번째는 한자로만 변환한 것이고 둘째 줄은 한자(한글)로 변환한 것입니다.

다음은 '서울시'를 한자로 변환해보겠습니다.
'서울'은 순수 한글이므로 한자 단어가 없습니다. 그래서 '서울시' 글자 뒤에 커서를 찍고 단축키 F9 버튼을 눌렀지만 단어 변환이 안되고 한자 목록이 열렸습니다.
아래 그림처럼 한자 목록이 열리면 선택된 단어를 그냥 누르는게 아니라 맞는지 확인해야 합니다.
현재 그림에 나온 '때 시'는 틀린 것이므로...
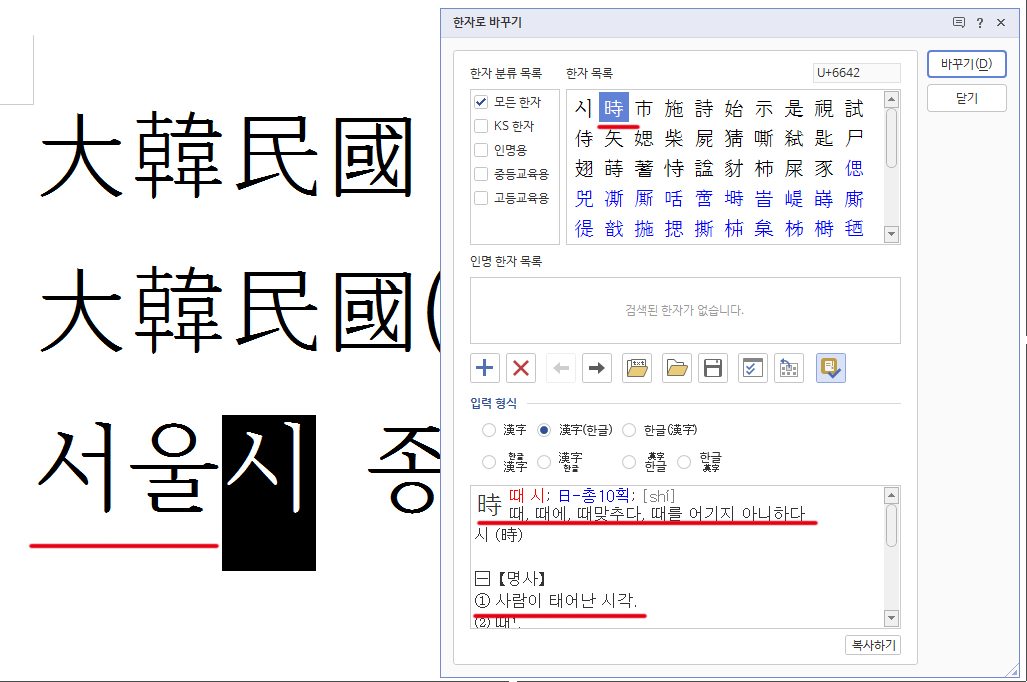
'저자 시'를 선택하고 엔터!!!

그림에는 없지만 '종로구'는 등록된 단어가 있어서 바로 변환되었는데...
'대학로'의 경우도 '대학'이라는 단어만 한자 단어가 있습니다. 한자 목록에서 맞는지 확인하고 엔터!

'로'만 다시 별도로 변환!!!
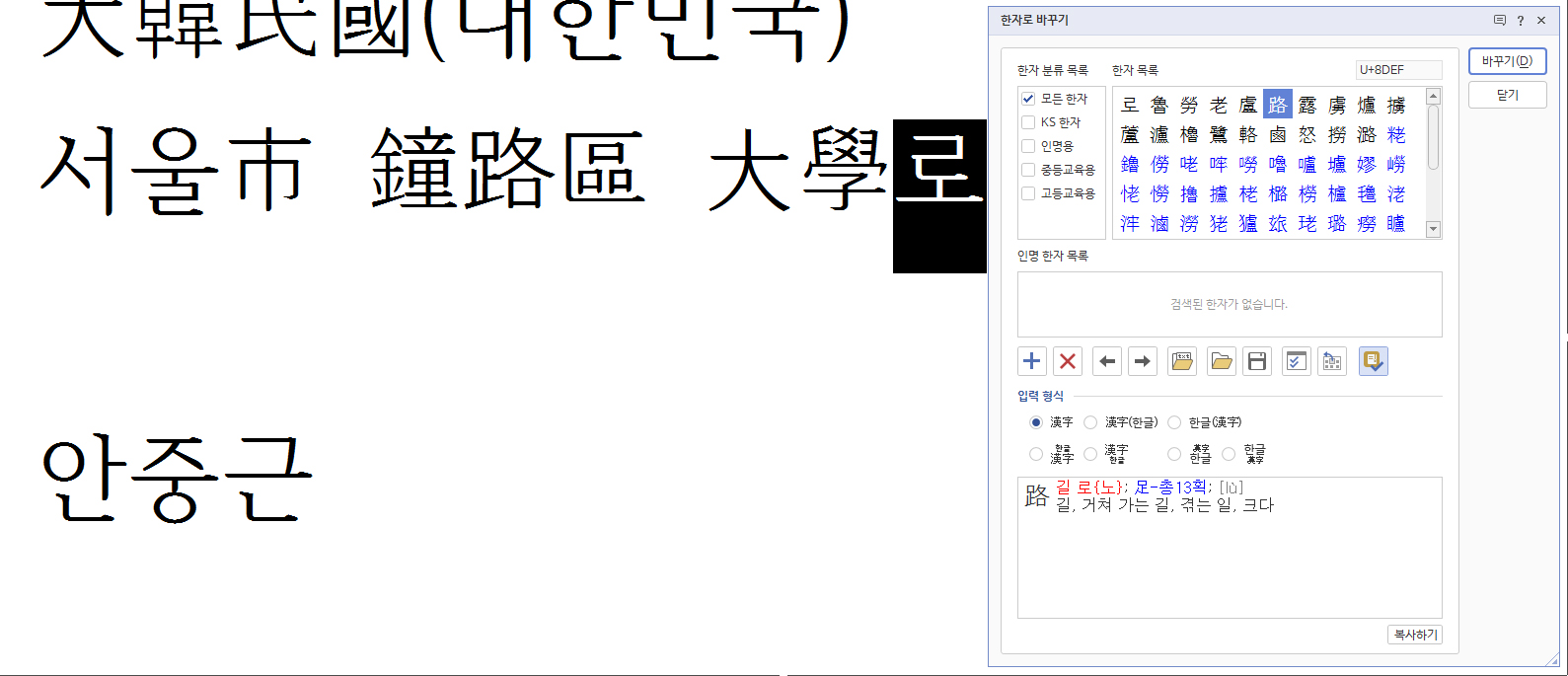
자주 사용하는 한자단어인데 한컴에 등록된 단어가 없어서 매번 2번 씩 변환한다면 번거롭겠죠?
이럴 땐 한자 단어를 등록해서 사용하실 수 있습니다.
[입력] - [한자 입력] - [한자 단어 등록]을 선택합니다.
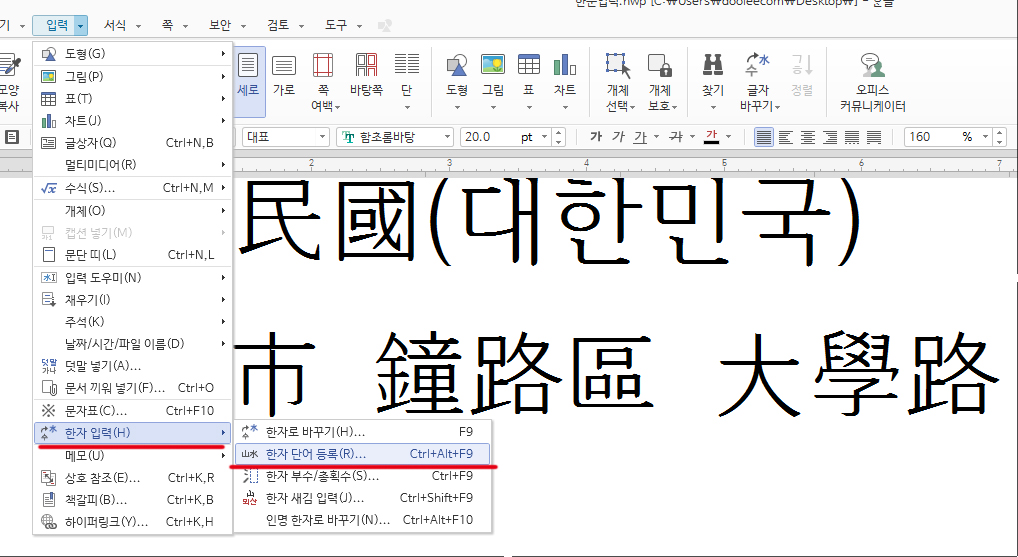
한자 단어 등록 창이 열리면 '한글' 항목에 등록하고자 하는 단어를 입력합니다.
[바꾸기] 항목을 읽어 보시고 어떤 방식으로 한자로 변환할 것인지를 선택합니다.
성명처럼 등록된 단어가 없는 단어일 때는 [한 글자씩 연속 바꾸기]를 선택하시고, 위의 '대학로' 처럼 일부 등록된 단어가 있는 경우는 [등록된 단어를 참조하여 한 번 바꾸기]를 선택합니다.


아래와 같이 본문에 입력할 때와 동일한 방식으로 한글을 한자로 변환해줍니다.


[한자 단어 등록] 창에 한자를 다 입력했으면 [등록] 버튼을 누릅니다.
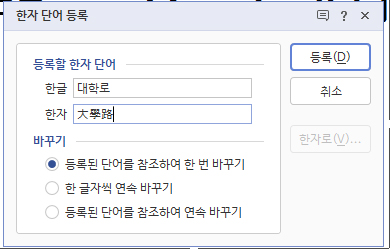
한자 단어가 등록되었는지 확인해보겠습니다.
아래와 같이 '대학로'를 변환하니까 [한자 목록] 창에 '대학로' 한자 단어가 나타났습니다.

이번에는 역사적 인물인 '안중근' 의사의 이름을 한자로 바꿔 보겠습니다.
아래와 같이 등록된 단어가 나오고 [입력 형식]을 보면 '생몰년'까지 입력하실 수 있습니다.

아래 처럼 몰랐던 생몰년까지 입력이 됩니다.

혹시 인명을 한자로 변환하려고 했는데 등록된 한자 단어가 없을 때는
[입력] - [한자 입력] - [인명 한자로 바꾸기]를 선택합니다.
아래와 같은 창이 열리면 자신이 찾는 '김구' 선생님이 맞는지 하단의 인명 사전의 내용을 참조해서 확인해봅니다.
아래 창의 인명 사전 내용 밑에 [복사하기]라는 단추가 보이죠?
복사 단추를 누르면 인명사전의 내용이 그대로 복사됩니다. 인물에 대한 조사를 따로 할 필요가 없겠죠?

이번에는 한자로 입력한 단어를 다시 한글로 바꿀 때 입니다.
아래와 같이 한자 단어 뒤에 커서를 찍고 F9 버튼을 누르면 한자가 한글로 변환됩니다.
그런데 한문 '길 로' 자는 '노'로 변환할수도 있고 '로'로 변환할수도 있습니다.
아래에선 '로'가 맞으므로 '로'를 선택하고 바꾸기를 실행하면 됩니다.
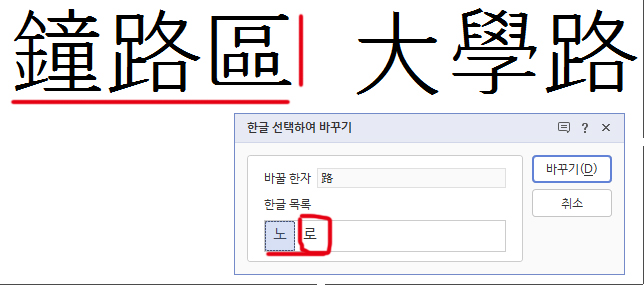
아래 그림과 같이 한자가 다시 한글로 바뀌었습니다.

이외에 한자 부수와 총획수로 찾는 방법도 있습니다.
'재미있는 한글 편집 > 입력 _ 기호_문자표_한문 입력' 카테고리의 다른 글
| 자주 사용하는 단축키 정리 (0) | 2019.06.07 |
|---|---|
| 중간점_문자표_기호_각종 단위_화폐 기호 넣기 (1) | 2019.05.30 |