한글 프로그램은 문서작성에 있어서 매우 편리한 프로그램입니다.
(잘 사용했을 경우에....)
대부분의 문서가 한글로 작성되어지고 그 한글 파일을 가지고 편집, 출판을 하게되는데
편집자의 요구에 따라 괄호 안의 글자만 형태를 달리해야되는 경우가 종종 있습니다.
한두개면 상관없는데 문서 전체를 읽어가며 일일히 수정하려면 엄청난 시간과 노력이 필요하겠죠...
이럴 때 조건식을 사용하면 아주 편리합니다.
저 역시 이 조건식을 찾기위해 인터넷을 몇 날 며칠 검색했기에 이것을 공유하고
나또한 잊지 않기 위해 블로그에 공유합니다.
괄호 안의 글자 찾기 조건식
^\(.*?\)
위의 조건식을 사용하면 아주 편리합니다.
하루종일 시간 빼앗기며 놓치기 쉬운 작업을 단 1분만에 끝낼 수 있습니다.
아래와 같은 글에서 괄호 안의 글자 크기를 바꾸거나 다른 글씨체로 해야한다면...
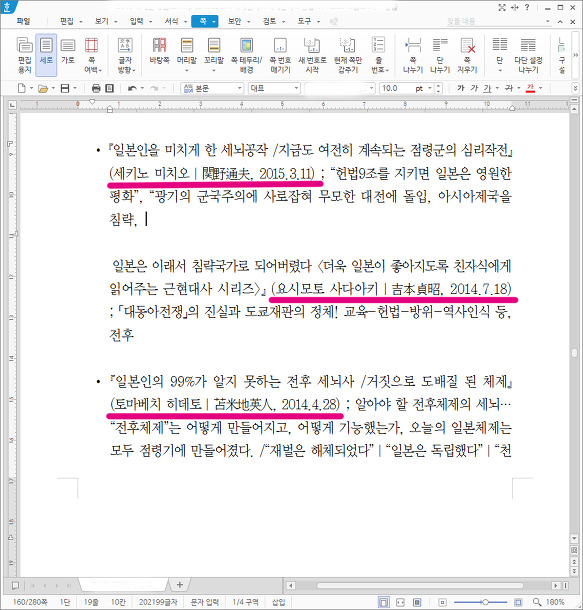
1. 편집 - 찾기 - 찾기를 클릭합니다.
그래야 조건식을 입력할 수 있습니다.
왜그런지 모르겠지만 찾아바꾸기를 하면 조건식을 입력할 수 없더군요.
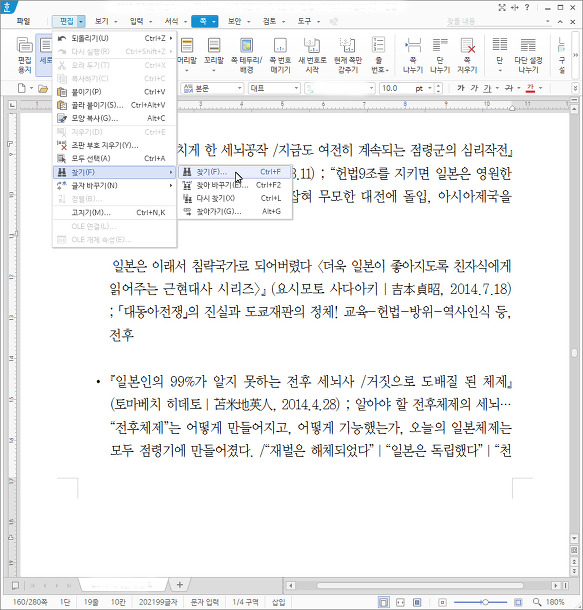
2. 찾을 내용에 괄호 안의 글자 찾기 조건식 ^\(.*?\) 을 입력합니다.
그리고 선택 사항에 조건식 에 체크
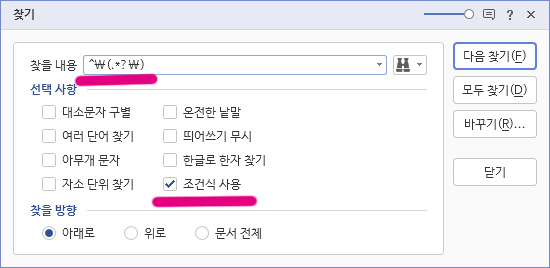
위의 과정까지 끝냈다면 이젠 무엇인가로 바꿀 일이 남았습니다.
위 그림에서 '바꾸기' 단추를 클릭
3. 바꾸기 단추를 클릭하면 아래 그림과 같이 바꿀 내용 항목이 나타납니다.
괄호 안의 글자 내용을 글씨 크기나 폰트에 상관없이 다른 내용으로 바꾸는 것이라면
바꿀 내용 항목에 변경하고자 하는 내용을 써주면 되는데
내용은 그대로 한체 글씨 크기와 글씨체를 바꾸고 싶다면
오른쪽에 있는 쌍안경 표시를 누릅니다.
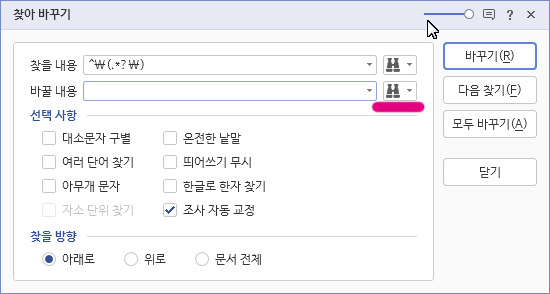
4. 아래 그림과 같이 목록이 펼쳐지고....
글자 모양이나 문단모양... 그리고 이미 만들어진 스타일이 있다면 스타일을 적용할 수 있습니다.
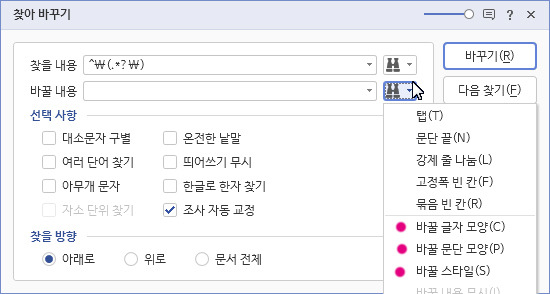
5. 저는 여기서 글자 크기와 글씨체를 바꿔어 보겠습니다.
위 그림에서 '바꿀 글자 모양'을 선택 하면 아래와 같이 글자 모양을 변경할 수 있는 창이 뜹니다.
여기서 글씨 크기는 8pt로 바꾸고 글꼴은 나눔고딕으로 바꾸었습니다.
다 되었으면 '설정' 클릭

6. 위 순서에서 설정을 누르면 다시 찾아 바꾸기 창이 열리고
바꿀 준비가 되었습니다.
이때 바꾸기를 누르던가
다음 찾기를 누르던가
모두 바꾸기를 해주시면 되는데...
아직 어떡게 바뀔지 자신이 없다면
다음 찾기를 눌러봅니다.
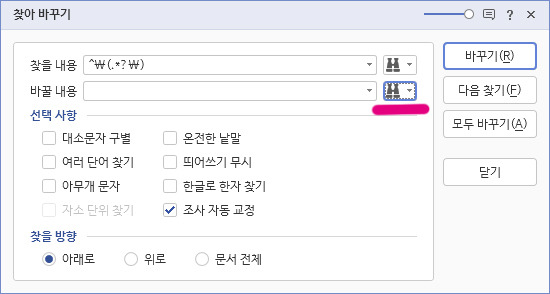
7. 다음 찾기를 눌러보니
괄호 안의 모든 글자가 다 선택 되었습니다.
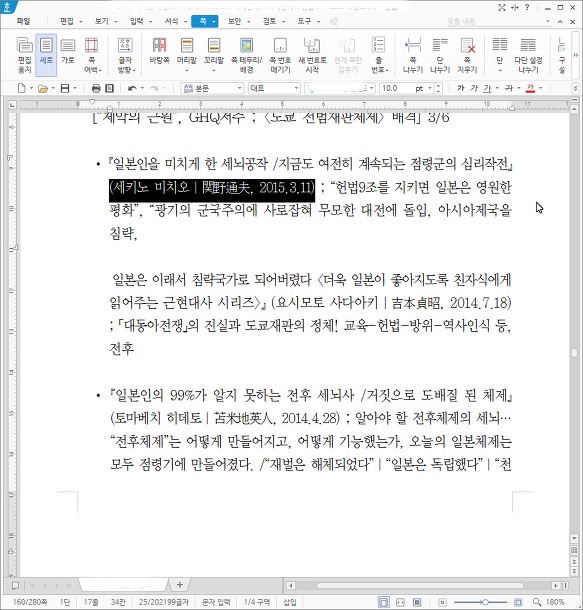
8. 위에서
바꾸기를 누르자 아래 그림처럼 글자 모양에서 입력한대로 바뀌고
다음 찾기가 실행됩니다.
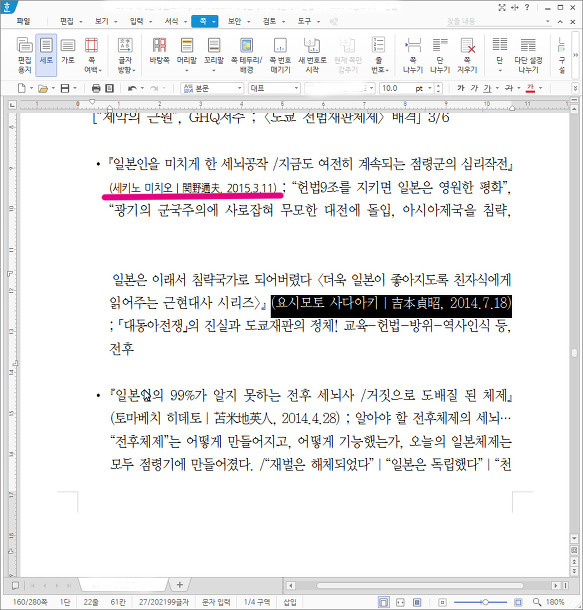
9. 원하는데로 바뀌는 것을 확인했다면 모두 바꾸기를 실행합니다.
위의 조건식은 여러가지로 응용할 수 있습니다.
() 대신에 [] 를 사용한다던가 문자표를 사용하는 등 여러가지로 응용할 수 있겠죠?
'재미있는 한글 편집 > 편집' 카테고리의 다른 글
| 찾아 바꾸기 _ 곧은 따옴표를 둥근 따옴표로 바꾸기 (0) | 2019.05.20 |
|---|---|
| 찾아 바꾸기 _ 문단 앞 공백 지우기 (2) | 2019.05.20 |
| 찾기 _ 조건식 _ 괄호 안의 문자 선택하기 _ 괄호만 선택 (0) | 2019.05.20 |