오늘은 한글 프로그램에서 차례에 점선을 넣는 방법을 알아보겠습니다.
한글로 좋은 책을 만들어놓고 마지막에 차례에 점선을 넣지 못하는 분들을 많이 보았습니다.
차례를 만들고 제목과 쪽 번호 사이에 점선을 넣지 못해 가운데 점이나 마침표 점을 찍어넣어 만든 문서를 많이 봅니다.
이렇게 만들어진 문서들은 반듯하지도 않지만 차례와 본문의 제목이 다르고 쪽 번호가 틀린 경우가 많습니다.
많은 분들이 자동으로 만드는 방법을 몰라 몇 쪽에 걸친 제목을 직접입력하고 가운데 점을 찍어 점선을 만들고 쪽번호를 입력해 차례를 만들더군요.
그래서 첫 번째는 복잡한 것은 머리 아파 배우기 싫어하시는 분들을 위한 점선을 넣는 방법입니다.
<<아래 설명은 한글 2018을 기준으로 되어 있습니다. 이미지들은 한글 2018 화면입니다.>>
아래와 같이 제목을 입력하고 쪽번호를 매기기 전에....

아래처럼 차례 전체를 블록을 씌워 선택합니다.

그런다음 Ctrl + T 를 눌러 [문단 모양]을 엽니다.
아래와 같이 [문단 모양] 상자가 열리면 윗면 탭에서 [탭 설정] 항목을 엽니다.
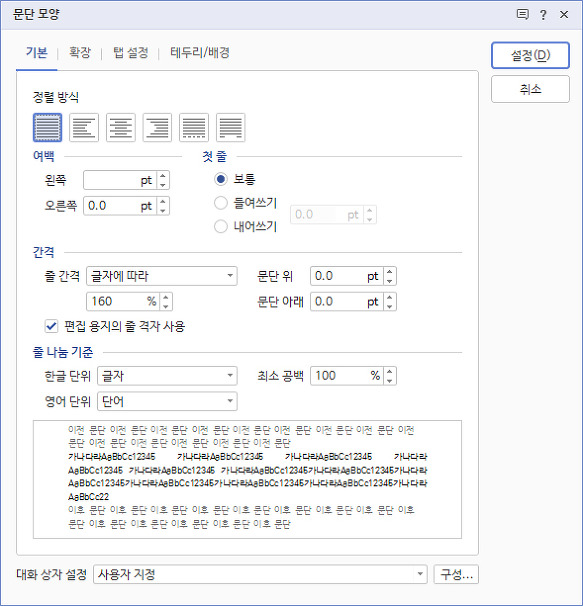
아래의 그림처럼 [탭 설정] 항목이 열리면 위부터 순서대로 하나씩 설정해 내려갑니다.
2. 탭 종류는 (오른쪽)을 선택합니다.
왜??? 그냥요... ^^ 쪽 번호가 오른쪽 정렬되도록...
2-1 아래 그림에서 [채울 모양]에 번호가 없어서 2-1로 입력했습니다만
[채울 모양]이란 제목과 쪽번호 사이를 채울 모양을 의미합니다.
채울 모양을 열어 가장 많이 사용하는 점선을 선택해줍니다.
3. [탭 위치] 항목에 적당한 숫자를 입력하고 반드시 <추가> 단추를 클릭 합니다.
왜 적당한 숫자냐하면 문서편집을 많이 해보신 분들이라면 몇 pt 쯤을 오른쪽 기준으로 삼을지 감이 잡히지만 그렇지 않은 분들은 쪽 번호가 왼쪽부터 몇 pt에 자리 잡힐지 전혀 감이 잡히지 않기 때문입니다.
일단 적당한 숫자를 입력하고 문서를 보면서 수정하도록 합니다.
(숫자를 입력하지 않으면 오른쪽 탭이 생성되지 않습니다.)
추가 단추를 클릭하면 탭 목록에 숫자가 생성됩니다.
4. 문단 오른쪽 끝 자동 탭에 체크해줍니다.
5. 모든 설정이 끝났으면 [설정]을 클릭합니다.
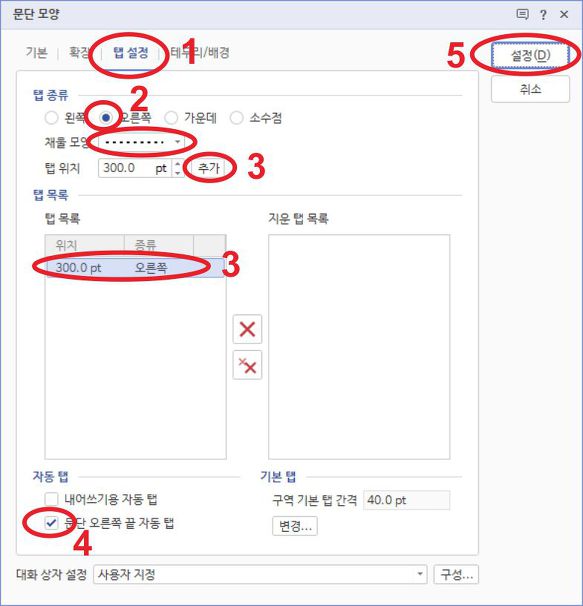
문단 모양 상자가 닫히고 문서 창 상단의 눈금자에 오른쪽 탭 모양이 생성됩니다.
오른쪽 탭 위치에 쪽번호가 위치합니다.
문서를 보고 위치가 적당하지 않으면 차례 항목에 블록이 씌워진 상태에서 탭을 끌어서 조절해줍니다.
블록이 해제된 상태에서 탭 위치를 조절하면 커서가 위치한 곳만 변경됩니다.

위 그림에서 아래 그림의 위치로 탭 위치를 변경했습니다.
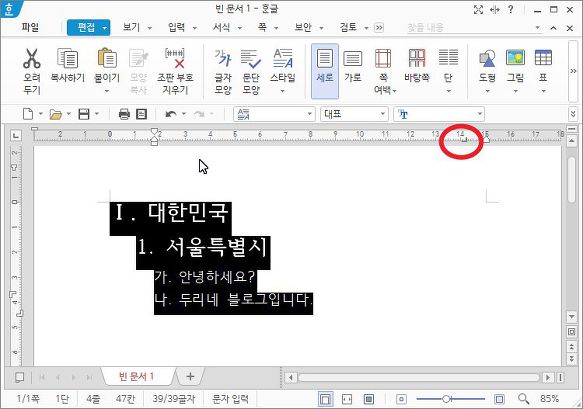
준비가 다 되었으면 이제 점선을 입력할 일만 남았습니다.
제목 뒤에서 [Tab] 키를 입력하면 아래 아래 그림처럼 점선이 생성됩니다.
그러면 점선 다음에 쪽 번호를 입력하면 끝입니다.
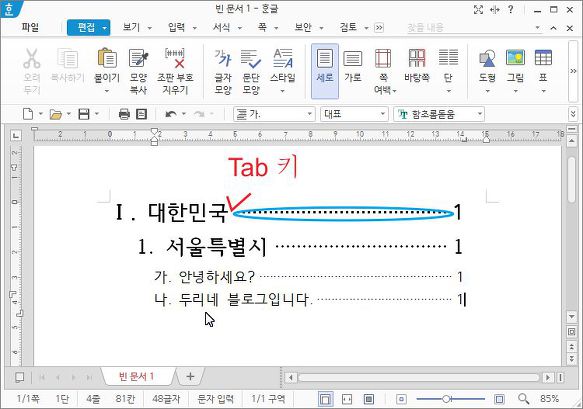
위에서 제목을 일일히 입력한 후 점선을 넣는 방법을 배웠다면
이제는 자동으로 차례를 만드는 방법에 대해 알아보겠습니다.
아래 문서는 설명을 위해 일부러 [제목 차례]와 스타일을 적용한 제목을 만들어 보았습니다.
스타일을 적용하면 문서 파일 전체에 원하는 부분을 단축키를 사용해서 동일한 글자 모양과 문단 모양으로 순식간에 적용할 수 있고 변경할 때도 스타일만 수정함으로써 전체를 수정할 수 있습니다.
[제목 차례]는 스타일을 적용하기 힘든 제목줄이나 혹은 간혹 하나씩 만들어지는 정해진 형식이 없는 제목 형식을 차례에 넣을 때 좋습니다.
오늘은 스타일에 대한 설명은 생략하고 복잡한 것은 싫어하시는 분들을 위해 간단한 설명만 하겠습니다.
차례를 만들지 않은 상태로 본문 편집을 다 한 상태에서
아래처럼 차례에 넣고 싶은 제목줄에 커서를 위치하고 Ctrl + K, T를 입력하면 [제목 차례]라는 조판 부호가 생성됩니다.
이 [제목 차례]만 모아서 차례를 만들수 있습니다.
[보기]에서 조판 부호와 문단 부호를 보이게 끔 해야만 아래처럼 빨간 색으로 된 조판 부호가 보입니다. 조판 부호가 보이지 않더라도 제목 차례 코드가 생성되므로 아래 이미지와 다르다고 해서 잘못되었다고 생각하지 마시기를...
저는 차례 만드는 법을 설명하기 위해 아래와 같이 [제목 차례]과 스타일을 섞은 문서를 만들었습니다.
로마자 제목 제일 첫 줄은 Ctrl + K, T를 입력해서 [제목 차례]를 표시합니다.

숫자 1 제목은 [제목 1]이라는 스타일을 적용했습니다.

아... 가와 나 제목 줄에 스타일 적용한 캡쳐 이미지가 빠졌습니다.
하지만 차례를 생성하는 설명에는 지장이 없기에 그림은 생략하도록 하겠습니다.
위와 같이 [제목 차례]와 스타일을 적용한 문서가 있다면
아래와 같이 [도구] - [차례 / 색인] - [차례 만들기]를 클릭합니다.

차례 만들기 대화창이 열리면 필요한 항목은 체크하고 불필요한 항목은 체크해제 합니다.
아래와 같이 [차례 형식]은 그대로 두고
저는 개요 문단을 만들지 않았으므로 개요 문단은 해제
[스타일로 모으기] 항목은 적용합니다.
창안의 항목이 활성화되면
내가 적용한 스타일 중 차례에 넣을 항목을 전부 선택합니다.
(아래 그림에는 체크가 안되어 있지만 저는 가. 와 제목 1 항목을 선택했습니다.)
그리고 하단의 [제목 차례]를 선택합니다.
(스타일 적용은 하지않고 [제목 차례]만 적용했다면 [차례 코드로 모으기]만 선택하면 됩니다.)
제목과 쪽 번호 사이에 채울 모양을 선택하면 모든 선택이 끝났습니다.
이제 [만들기 단추]를 클릭하면 끝!!!

아래와 같이 차례와 쪽번호가 자동으로 생성됩니다.
이젠 차례에서 장 절 등을 구분해서 글자 크기를 조절해주면 되겠죠.

이로서 차례 만들기가 끝났습니다.
'재미있는 한글 편집 > 쪽' 카테고리의 다른 글
| 편집 용지 설정과 여백에 대한 이해 (0) | 2019.05.31 |
|---|---|
| 쪽 나누기 _ 쪽 밀리지 않게 하기 (2) | 2019.05.24 |
| 쪽 번호 넣기 _ 머리말 _ 꼬리말 (0) | 2019.05.20 |