본격적인 문서 작성을 하기 전에 한글을 실행시키면 열리는 새문서의 크기는 어떤지를 먼저 알아야합니다.
한글 프로그램은 기본적으로 A4 사이즈로 되어 있는데요,
[쪽] - [편집 용지] 를 열어보면 아래 그림의 좌측과 같은 창이 열립니다.
제일 상단의 [용지 종류]를 보면 A4 라고 되어 있죠? 우리가 흔히 사용하는 복사용지 크기입니다.
그리고 [제본]은 한쪽으로 되어 있습니다.
아래 그림의 우측은 제가 용지 설정에 맞춰서 그려본 것인데요, 이해가 되실런지?
사방의 여백 부분을 제외하고 가운데 파란색 테두리 부분에 본문이 입력되는 공간입니다.
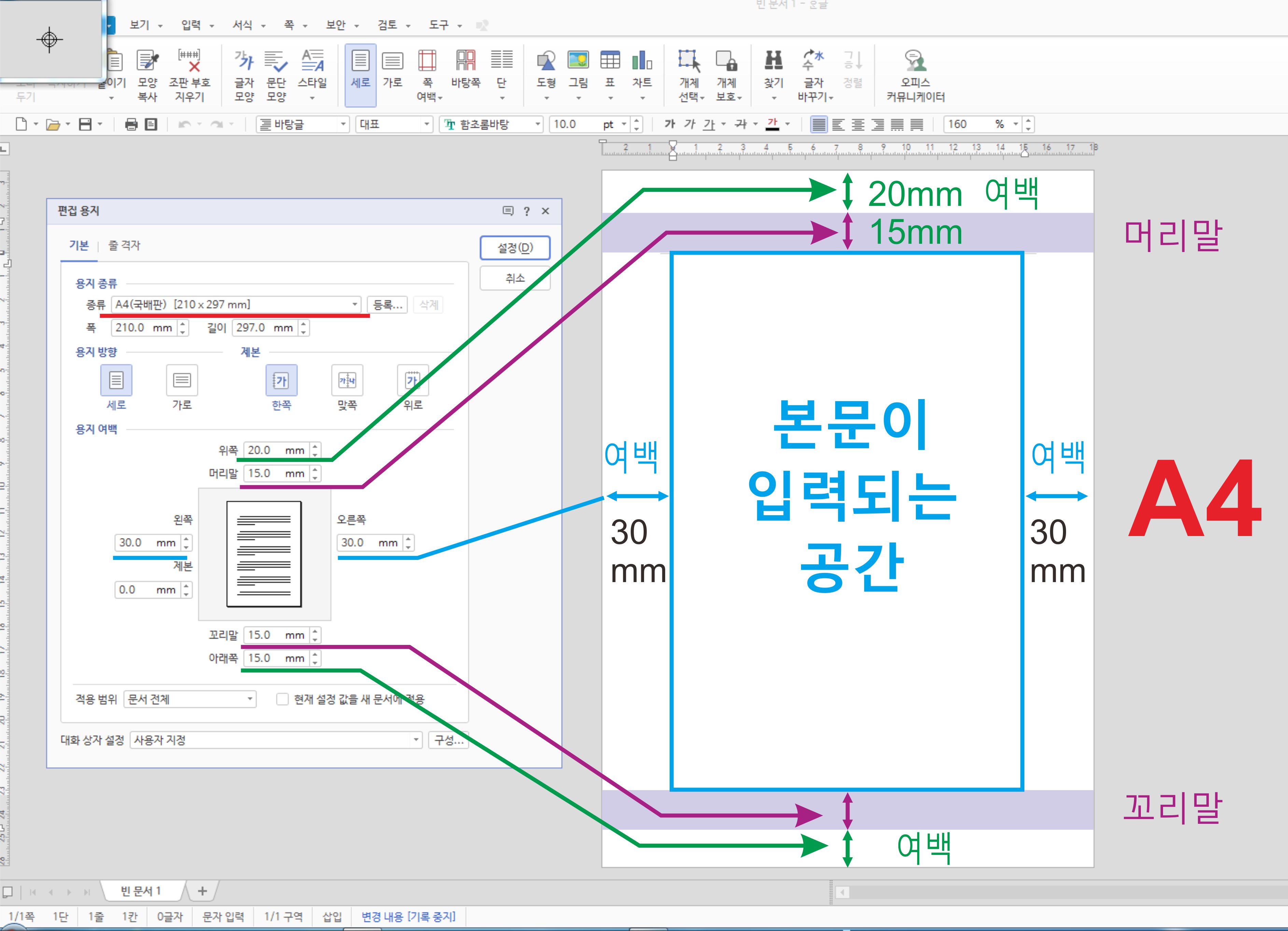
여백에 대한 이해를 돕기 위해서
문서 서식에 있는 표창장 용지를 불러 보았습니다.
한컴 오피스에 들어 있는 파일인데요, 만들어진 서식에 내용만 입력해서 사용할 수 있도록 잘 디자인 되어 있습니다.
이쁘게 잘 만들어져있죠?
과연 잘 만든 것인지 확인해보도록 하겠습니다.
표창장 서식을 불러 들인 후 [편집 용지]를 보니까 A4 사이즈로 되어 있습니다.

이것을 프린터기로 인쇄해보았습니다.
제 프린터는 레이저 프린터라서 흑백으로만 출력되었습니다만, 아래 사진을 보면 어떤가요?
프린터 여백 때문에 가장자리가 하얗게 종이가 보입니다. 위 그림에 비해 테두리가 가늘어지기도 하고요...

이 표창장 용지를 A4 사이즈에 맞춰서 제대로 인쇄를 하려면 아래 그림의 파란색 테두리만큼 더 키워줘야 합니다.
일반적으로 사방 3mm 정도를 키워 작업을 한 후 인쇄를 다 한 다음 잘라내는거죠.
그래야 깨끗하게 됩니다.
그런데 디자인을 아주 잘하는 친구들도 여백에 대한 이해가 없더군요.
아래 표창장처럼 기가 막히게 만들었지만 실제 인쇄를 하려면 못 써먹는 불상사가 발생합니다.
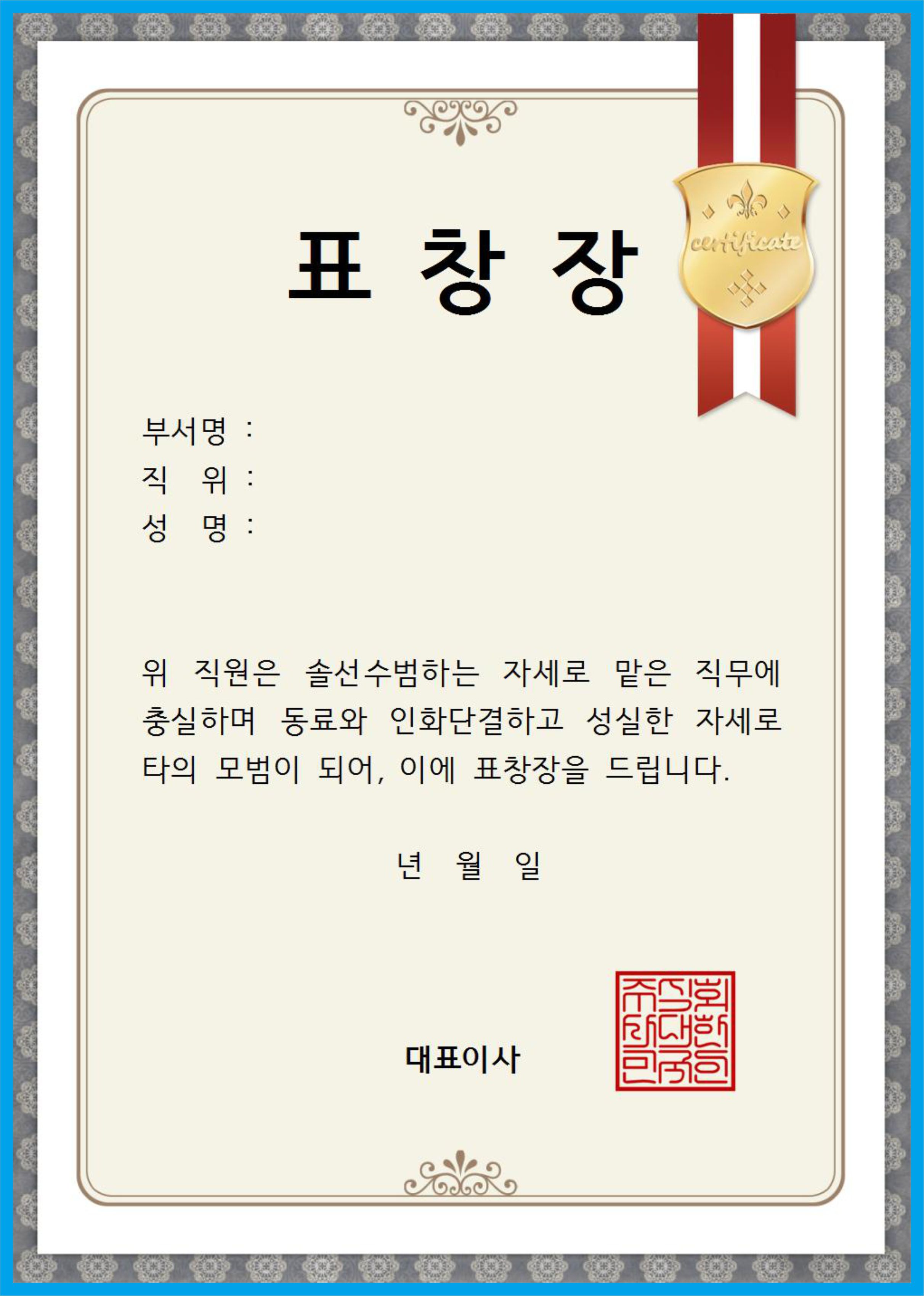
아래 그림에서 왼쪽 그림은 원본이고 오른쪽 그림은 위의 파란색 여백만큼 키워서 인쇄한 후 여백부분을 잘라 A4 사이즈로 만들었을 때 입니다.
테두리가 상당히 가늘어졌죠?
그래도 이정도면 괜찮지 않을까하지만 재단할 때 종이가 조금이라도 삐뚤어지면 아주 볼썽 사납게 됩니다.
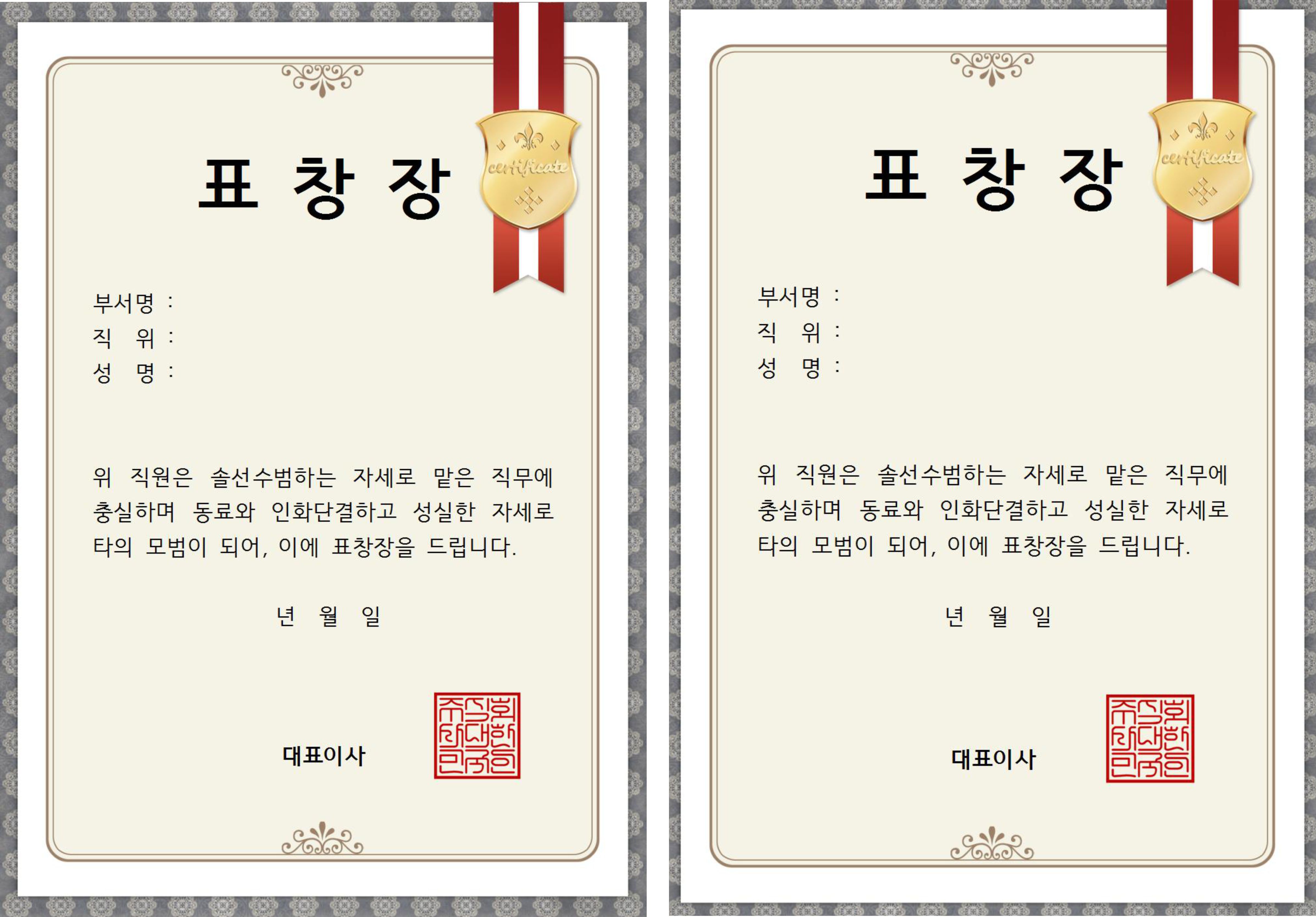
그러면 위와 같이 책 전체에 사진이 들어가는 경우를 편집한다면 어떻게 해야할까요?
편집용지에서 폭을 216mm 길이는 303mm로 설정한 후 작업해야 합니다.
바깥쪽 여백 뿐 아니라 안쪽 여백도 중요합니다. 안쪽 여백이 너무 없으면 자칫 글자가 잘려나가는 경우도 발생합니다.
편집 용지 설정과 여백 설정은 편집 작업 전체를 망칠 수 있는 것이기 때문에 신경써서 해야 합니다.
이번에는 용지 방향이 [맞쪽] 입니다.
맞쪽이란 것은 아래 사진처럼 책을 펼쳐놓은 것을 가정하고 여백을 설정하는 것입니다.
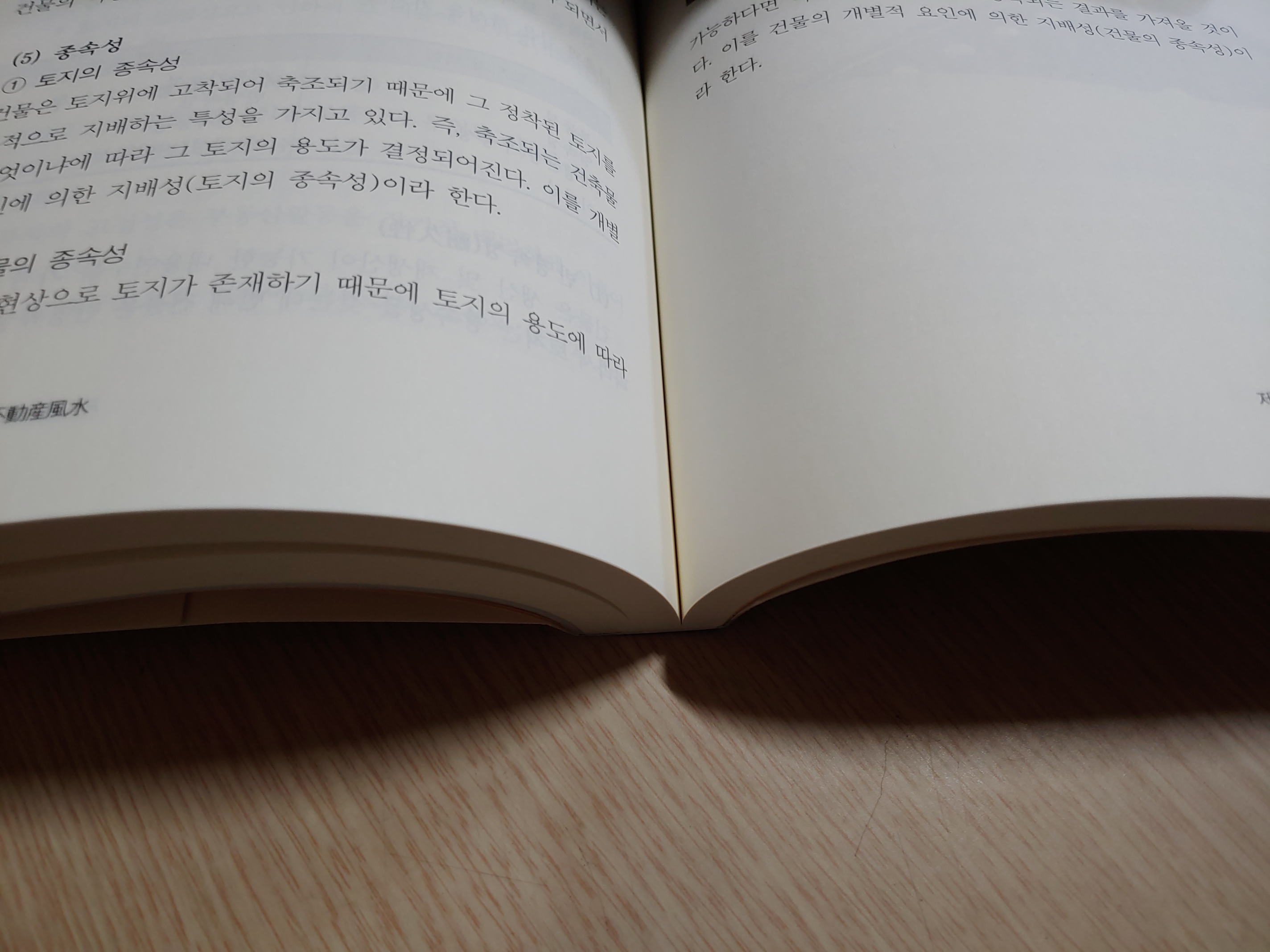
맞쪽을 선택하니깐 여백 부분에 안쪽과 바깥쪽 여백을 설정할 수 있게 되었습니다.
위 사진을 보면 두꺼운 책들은 가운데 부분이 완전히 펼쳐지지 않아 글자를 읽기가 힘들어 집니다. 때문에 안쪽 여백을 바깥쪽보다 좀 더 넓게 주는것이죠.
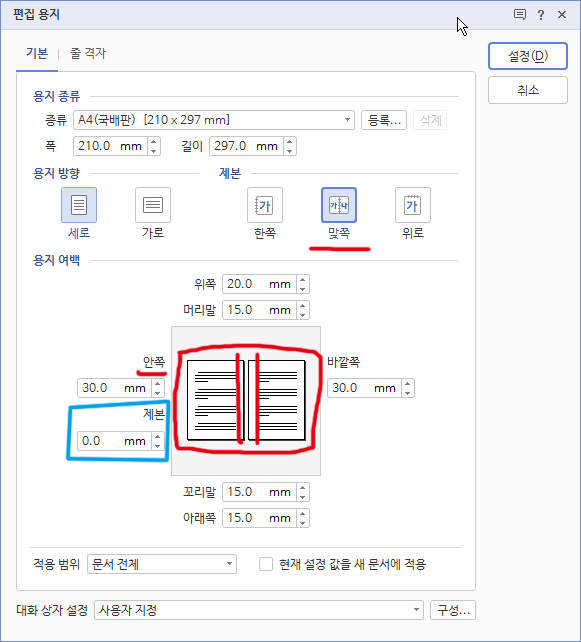
혹은 아래와 같이 스프링제본을 할 경우 [제본] 여백을 별도로 주기도 하는데 안쪽 여백을 넓게 주는 것으로도 해결됩니다.
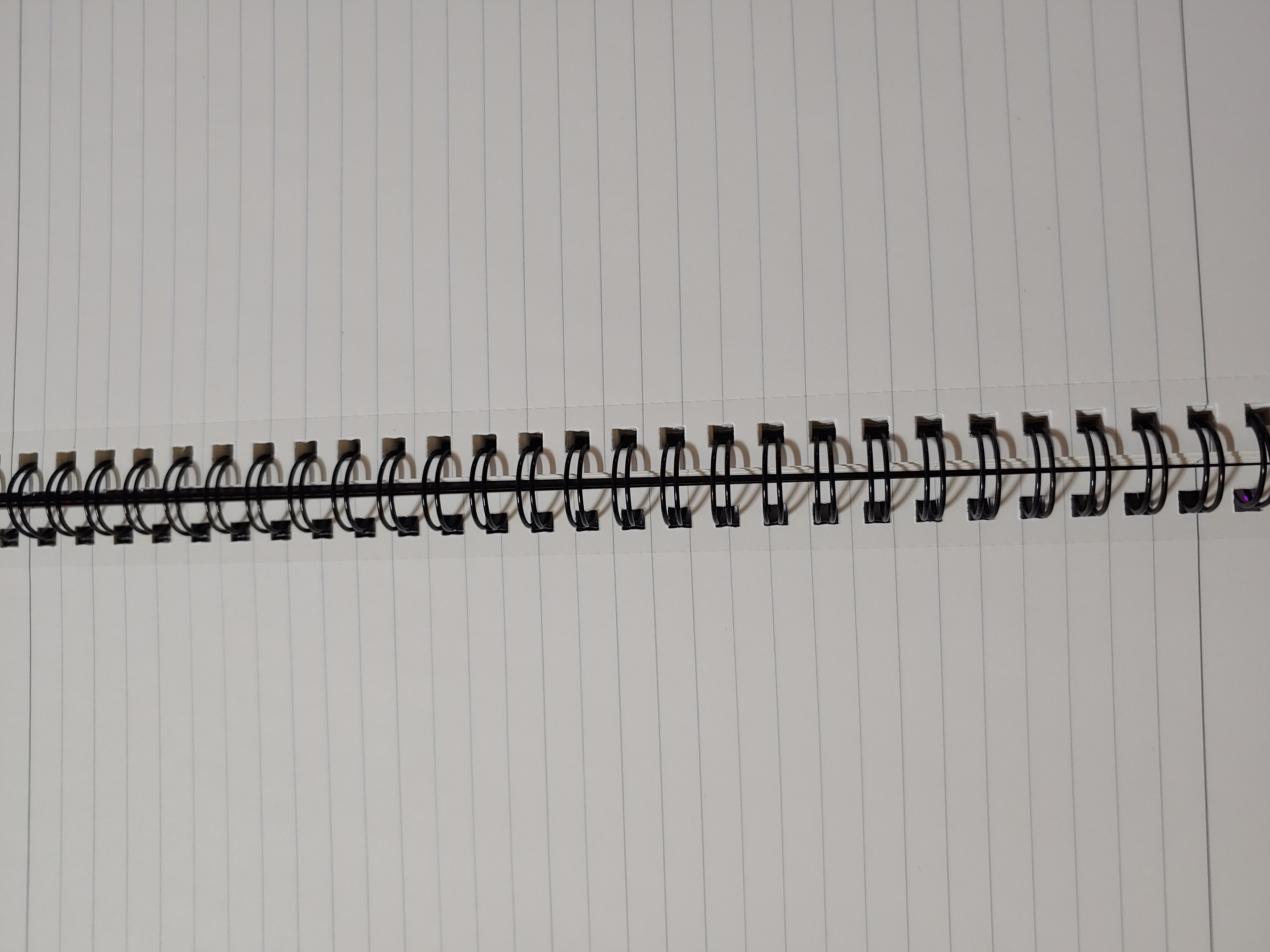
편집 용지를 설정을 마쳤으면 [적용 범위]를 어디까지 할 것인지를 정해줍니다.
간혹 책 중간에 가로로 돌아가는 쪽이 있다던지 화보 사진을 넣어야 해서 용지 여백을 아주 좁게 주던가 없앨 경우 등은 구역 설정을 해서 일부 구역에만 편집 용지 설정이 적용되도록 할수도 있습니다.
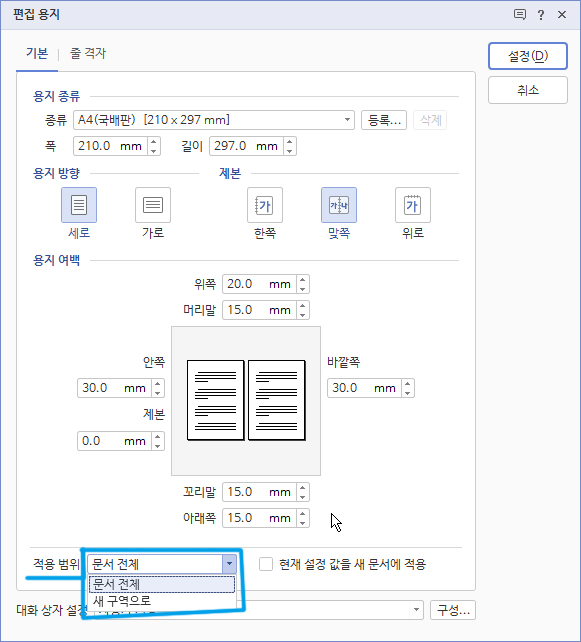
이해가 되셨을지 모르겠습니다. ^^
유튜브와 카카오 tv 에서 한글둥둥 을 검색하시면 동영상 강의를 들으실 수 있습니다. ^^
'재미있는 한글 편집 > 쪽' 카테고리의 다른 글
| 쪽 나누기 _ 쪽 밀리지 않게 하기 (2) | 2019.05.24 |
|---|---|
| 쪽 번호 넣기 _ 머리말 _ 꼬리말 (0) | 2019.05.20 |
| 차례 만들기_차례 점선넣기_목차 만들기 (0) | 2019.05.20 |