이번엔 표 자동 채우기 에 관한 내용입니다.
<<아래 그림은 한글 2018 버전입니다. 다른 버전이라도 단축키는 같습니다.>>
아래와 같이 월, 화, 수~~ 로 입력한 내용을
일, 월, 화, 수~ 로 바꾸겠습니다.
먼저 입력한 내용을 삭제해야겠죠?
아래와 같이 월 칸부터 일 칸까지 마우스로 쭉 끌어서 블록을 씌웁니다.
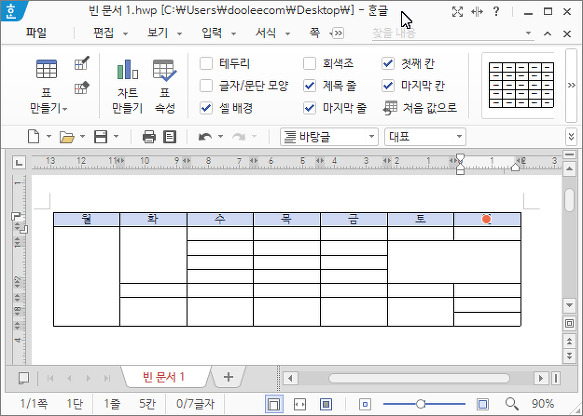
위와 같이 마우스로 쭉 끌어서 블록을 씌우는 방법이 있는가하면 단축키로 블록을 씌우는 방법이 있습니다.
아래와 같이 첫 번째 셀에 커서를 찍고
F5 키를 한번 입력합니다.
F5 키를 한번 입력하면 아래와 같이 한 셀만 선택됩니다.
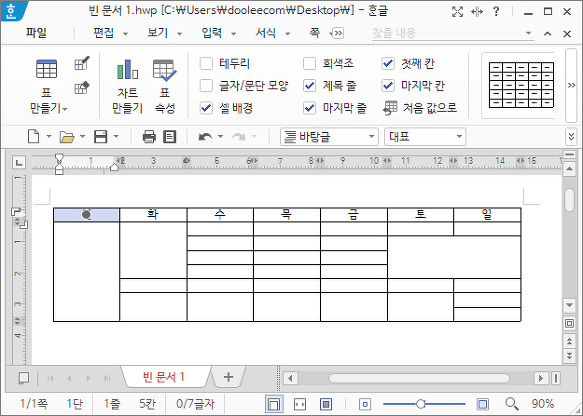
F5 키를 다시 한번 누르면 아래 그림처럼 가운데 점이 빨갛게 변했습니다. << F5 + F5 >>

F5 + F5 를 누른 상태에서 END 키를 누르면 표의 끝까지 모두 블록이 씌워집니다.
이 단축키를 외워두면 아주 편리합니다.
작은 표에서는 마우스를 끌어 블록을 씌우는게 편합니다만 큰 표의 경우에는 단축키를 이용하는게 편합니다.
<< 셀 하나를 선택할 땐 F5 키 한번... 가로의 셀을 모두 선택할 땐 F5 + F5 + End, 세로 셀을 모두 선택할 땐 F5 + F5 + PgDn , 표 전체를 선택할 땐 F5 + F5 + F5>>

블록을 씌운 상태에서 Del 키를 누르면 내용만 지울 것인지 셀도 지울것인지 묻는 창이 열립니다.
여기선 셀 모양을 남기고 다시 입력해야 하므로 [남김] 을 선택합니다.
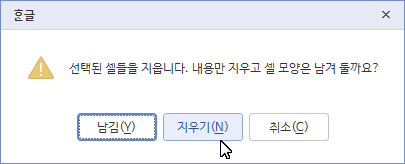
아래와 같이 셀 모양은 남고 내용만 삭제되었습니다.
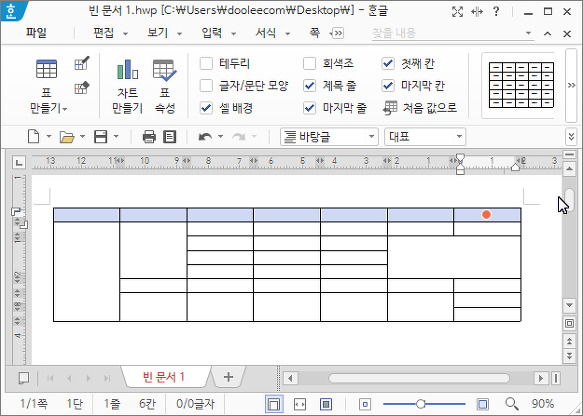
표 자동 채우기를 할텐데요.
자동 채우기를 하려면 어떠한 규칙으로 채울것인지 알려줘야 하기 때문에
첫 번째, 두 번째 셀에 일, 월을 입력합니다.
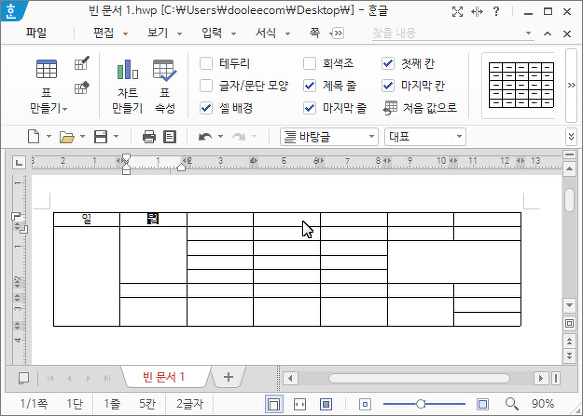
그리고
첫 번째 셀에 커서를 찍은 후 F5 + F5 + End 키를 입력하면
아래처럼 블록이 씌워집니다.
블록이 씌워진 상태에서 A 키를 누르면

아래와 같이 일부터 토까지 자동으로 채워집니다.

위에선 가로 방향으로 채우는 것을 알아보았다면
가장 많이 사용하는 순번을 만들어 보겠습니다.
아래와 같은 표가 있습니다.
번호 셀에 1, 2를 입력하고
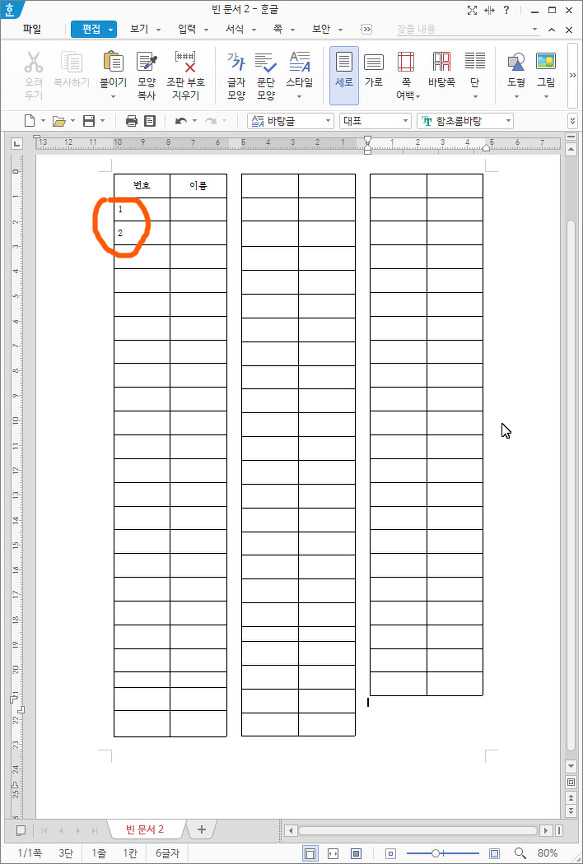
1 셀에 커서를 입력 후
F5 + F5 + PgDn 을 입력
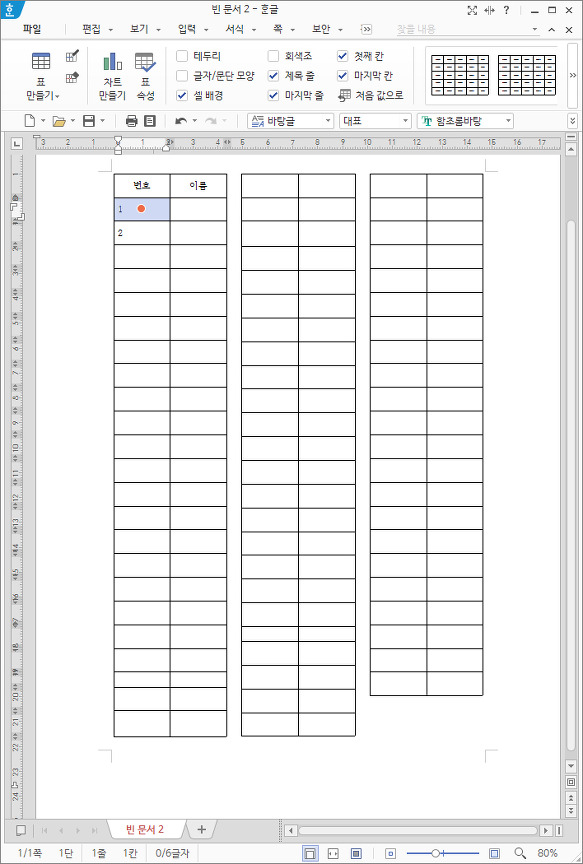
F5 + F5 + PgDn 을 입력하면 아래 그림처럼 세로 방향으로 셀이 모두 선택됩니다.
블록이 씌워진 상태에서
A를 누르면...

F5 + F5 + PgDn + A를 입력하면
아래와 같이 세로 방향으로 번호가 채워집니다.
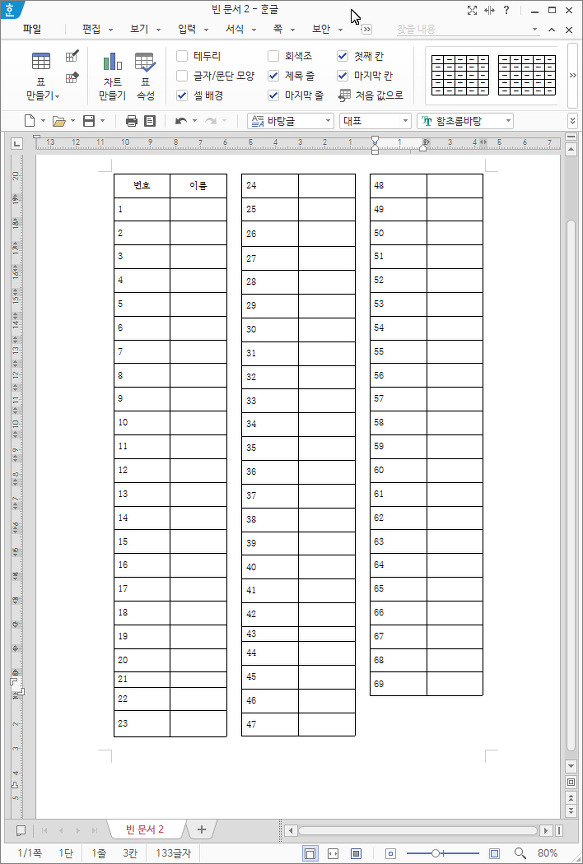
이밖에도 다양한 표 자동 채우기를 지원하는데요.
자세한 내용은
[입력] - [채우기] - [자동 채우기 내용]을 보시면 됩니다.
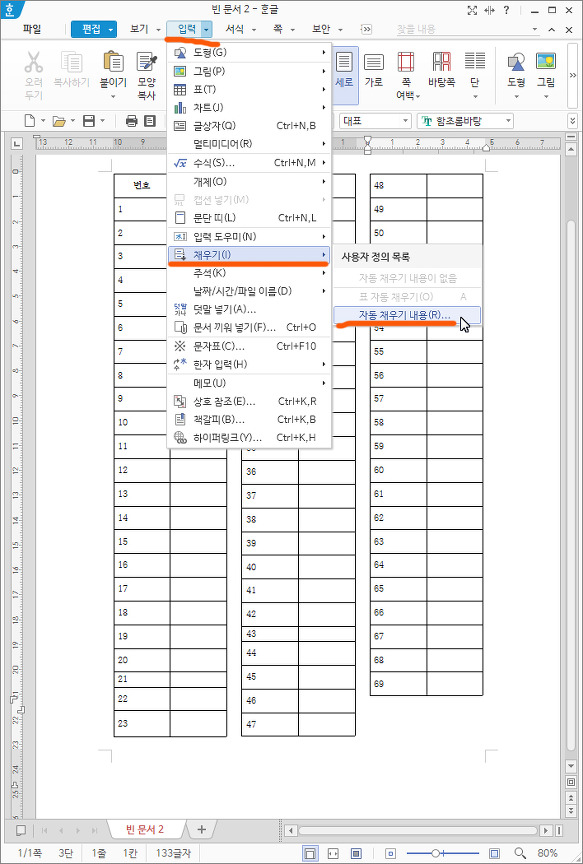
한글 프로그램에서 기본으로 지원하는 [자동 채우기 내용] 입니다.

이상으로 [표 자동 채우기]에 대해 알아보았습니다.
요약하면...
블록으로 씌운 상태에서 A를 누르면 됩니다.
'재미있는 한글 편집 > 표' 카테고리의 다른 글
| 표 만들기 _ 주소록 만들기 _ 표 테두리 _ 표 배경색 _ 제목 셀 _ 셀 속성 (0) | 2019.05.19 |
|---|---|
| 표 개체속성 2 _ 테두리 _ 배경 _ 셀 속성 _ 셀 테두리 / 배경 (1) | 2019.05.19 |
| 표 _ 개체속성 _ 표 움직이기 _ 글자처럼 취급 (0) | 2019.05.19 |
| 셀 크기 변경하기 (0) | 2019.05.19 |
| 표 만들기 _ 셀 합치기 _ 셀 나누기 (0) | 2019.05.19 |